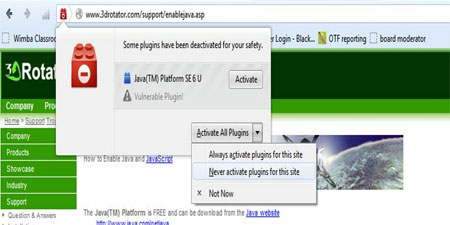Troubleshooting Quick Guide
- Check that you are running the latest version of Java. You can download it here
- Make sure everything is properly connected
- Ensure any mute switches or buttons on your headset aren’t set to “off” or “mute”
- Check that your system sound is turned on
- Windows user: go to the task bar in the bottom right corner and left-click on the speaker icon. Uncheck the mute button and adjust the slider so that it isn’t at the bottom and high enough that you can hear well.
- Mac user: Left click on the speaker icon in the upper right corner and adjust the slider so volume can be heard comfortably
- If you have multiple devices installed, disable the devices that you aren’t using as they can cause conflicts. See instructions for Windows 7 here, Windows XP here and for Mac OSX here
- If you are experiencing lag, try these steps:
- Check your connection speed - low speed connection will lead to slower browsing, especially when streaming audio and video. The more audio and video that is being streamed, the more bandwidth you’ll need
- Close other programs running in the background or on your desktop
- If your session launches but contains errors, check to make sure that Java has not been disabled in Firefox. There will be a small red icon that looks like a piece of Lego. Clicking on this icon, will bring up the dialogue box shown below. Click on the menu in the bottom right corner and select "Always activate plugins for this site."
- Once Blackboard Collaborate launches, run the audio wizard (Tools > Audio > Audio Setup Wizard)
- Select the device you want the sound to play through (headset or speakers)
- Test to ensure the sound is coming from the right place by hitting the play button
- If you were able to hear at a comfortable volume, hit yes. If not, hit no.
- Once your sound out is set, it’s time to configure your microphone. Select the microphone you wish to use from the list.
- Hit the “record” button and speak into the microphone as if you were speaking to others. Hit the “stop” button.
- Play the recording to ensure everything is working.
- If your microphone is working properly, hit yes.
- Click ok and enjoy your meeting!
If you are having issues with Blackboard Collaborate not launching on a Mac, check here.
If these steps do not solve your problem, click here to email us for support.